【小技巧】自訂 Windows 8 關機選項及建立首頁群組
那怎麼辦咧!其實筆者也有發現它不見了 >"<,只能用 Shutdown 指令來關機嗎?也只能如此了,但筆者有另外一種作法,其實也是將 Shutdown 寫成捷徑的方式,配合新風格介面建立【關機選項】的群組,一來本機也能用,二來遠端桌面也不怕找不到。
怎麼做呢?下面就簡單的介紹一下吧!
當我們使用遠端桌面連線 (Remote Desktop Connection) 連線到 Windows 8 的時候會發現,關機】、【重新開機】的按鈕不見了,只有【中斷連線】。
所以筆者就甘脆直接先做三個捷徑 (關機、重新開機、30秒後關機)
然後在將三個捷徑釘在桌面並設一個群組
怎麼做呢?我想大家應該都很熟悉 shutdown.exe 的指令及參數吧!,後面補充說明將會提到。
首先,我們先在【文件】資料夾中建立這三個捷徑,請在空白處點選滑鼠右鍵選【新增】--【捷徑】。
註:範例中是在【文件】資料夾中建立,您也可以將它建立在您所指定的資料夾位置。
在【輸入項目的位置】上鍵入 c:\windows\system32\shutdown.exe /r ,參數【/r】是重新開機的參數,設定完畢後按【下一步】。
在【輸入這個捷徑的名稱】裡鍵入【重新開機】,因為我們上述的指令參數是【/r】,最後按【完成】。
在來就重覆上述的動作,依此類推,在【輸入項目的位置】上鍵入 c:\windows\system32\shutdown.exe /s ,參數【/s】是關機的參數,設定完畢後按【下一步】。
在【輸入這個捷徑的名稱】裡鍵入【關機】,因為我們上述的指令參數是【/s】,最後按【完成】。
同樣的動作在做最後一次,在【輸入項目的位置】上鍵入 c:\windows\system32\shutdown.exe /s /t 30,參數【/s】是關機的參數,配合參數【/t 秒】也就是說多少時間後關機,設定完畢後按【下一步】,然後【輸入這個捷徑的名稱】裡鍵入【30秒關機】,因為我們上述的指令參數是【/s /t 30】,最後按【完成】。
好啦!三個捷徑都設定完成了,接下來我們來指定一下捷徑按鈕的 ICON 吧!不然白白的也有些不好看。 XD
接下來指定三個捷徑的圖示動作都一樣,在此就不多做說明。我們先在第一個要變更的捷徑上按滑鼠右鍵選【內容】。
開啟【內容】對話框後,按【變更圖示】。
此時系統會彈出一個對話框,上面寫著【檔案 C:\windows\system32\shutdown.exe 沒有圖示。請從清單中選擇一個圖示,或指定其他檔案。】,這是正常的,請直接按【確定】。
確定後系統就會跳出【變更圖示】的預設圖示,您可任一選擇,選擇完畢後在按【確定】。
完成【變更圖示】後,我們可以看到,原本白白的捷徑圖示,好看了許多。
在來就是把三個捷徑釘在首頁吧,接下來三個捷徑的釘選動作都一樣,在此就不多做說明。我們先在第一個要釘選的捷徑上按滑鼠右鍵選【釘選到【開始】畫面】。
三個捷徑通通都釘在【首頁】後,接下來我們就將這三個捷徑設定一個群組名稱。
我們將滑鼠移到右下角,點選【最小化】的按鈕。
當首頁的群組都以最小化呈現後,我們在剛剛新增的三個捷徑群組上按滑鼠右鍵。
當按下滑鼠右鍵後,下方的工作列會跳出,我們點選左下角的【為群組命名】。
範例中是命名為【關機選項】,命名後請按【命名】。
這時候就會看到,這一個群組已經有我們自訂好的名稱了,接下來請在空白處 (非 ICON 的地方) 點一下滑鼠左鍵,讓剛剛最小化的首頁群組回到最大化。
看到了嗎?設定首頁的群組及如何把我們想要的捷徑,通通釘到首頁做變化,是不是很簡單呢?
這時候我們就可以在使用遠端桌面連線 (Remote Desktop Connection) 連線到 Windows 8 ,是不是就可以看到【關機選項】了呢?是不是也方便多了。
補充說明:
關於更多的 shutdown 指令,我們可以在【命令提示字元】視窗下鍵入 shutdown /? 或 shutdown help ,就能得到更多的說明。
範例中所自訂的名稱,可以依照各人的喜好而自訂名稱,不一定要與範例相同,大家可以自由發輝,各位也可以借由首頁建立群組的觀念,來整理自己常用應用程式釘選在首頁上,方便使用。


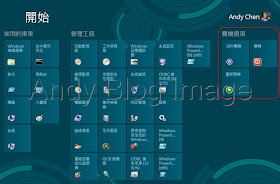
























沒有留言:
張貼留言