2012年3月16日 星期五
ESXi 4 與 ESXi 5 免費版本差別
1-3 升級VMware ESXi 4.1.0 260247到348481 | |||||||||||||||||
ESXi 4 與 ESXi 5 免費版本差別
| |||||||||||||||||
1-3 升級VMware ESXi 4.1.0 260247到348481 | |||||||||||||||||
VMware 虛擬化方案

| VMware 方案主頁 - VMware vSphere - VMware ESX - VMware ESXi - VMware Server - 虛擬桌上電腦架構 |
| 伺服器遷移服務 (P2V) - 微軟視窗 - Linux (Red Hat 及 SuSE) |
| 如何購買 |
 |
2012年3月15日 星期四
VMware ESXi 5 安裝設定
VMware ESXi 5 安裝設定
VMware ESX 5 系列產品正式推出,登入 VMware 公司網站申請新版軟體序號,進入下載頁面取得 VMware ESXi 5 及管理軟體 VMware vSphere Client。

圖片來源:VMware 網站
【硬體規格】
HP ProLiant ML110 G5
Intel Xeon 3065 2.33 GHz CPU
DDR2-800 8GB SDRAM
Seagate ST3320620AS SATA 320GB Hard Drive
HP NC105i PCIe Gigabit Server Adapter
Intel 82572EI Gigabit Ethernet Controller
【硬體相容性問題】
安裝前須留意硬體基本需求與支援相容的問題,CPU 應能支援64位元架構,記憶體至少要有 2GB,網路卡晶片製造廠牌當然也是重點,一般建議選擇伺服器常用的「Intel」或 「Broadcom」……等主要品牌網路晶片的產品,成功的機率會比較高。不過,後來試著以 Asus P8H61-M LE 主機板與 Intel Core i3 CPU 的自組 PC 安裝,「驚見」主機板內建的 Realtek 8111E Gigabit LAN 晶片,竟能成功完成安裝,系統辨識為「Realtek 8168 Gigabit Ethernet」,ESX 5 似乎已改善網路卡相容性的問題,感覺更「親民」了。也許現有的 Intel Core i 系列架構的 PC,都可能已具備安裝 ESX 5 的條件了。
學校現有的 HP ProLiant ML110 G5 與 HP ProLiant ML110 G6 先後已完成安裝,而校內另一部機架式伺服器 Asus RS160,因為 Intel Xeon 3200 MHz CPU 無法通過硬體檢查,安裝失敗只能繼續使用 ESXi4。
從BIOS設定把CPU支援虛擬化的功能打開,這可增強 CPU 效能,以 Intel CPU 為例:
Intel VT (Virtualization Technology) 開機按 Del 或 F2 進到 BIOS 之後,
找到 CPU Options 相關設定 > Advanced Setup,看到 Intel Virtualization Technology 改為 Enable 就可以了。
【開始安裝 vSphere Hypervisor 】
VMware vSphere Hypervisor 下載的網頁,提供的是安裝光碟映像 iso 檔,燒錄成開機光碟放入電腦即可開機安裝。

選擇第一個開機選項執行安裝,全程大多以預設選項或 Enter 鍵就可簡單的完成安裝了。管理者 root 密碼改成在安裝時設定,最後重新開機顯示登入主機的 IP 位址,就表示安裝成功可從遠端登入了。

本機登入後顯示變更密碼及網路等設定項目,不過這些設定和更多的系統調整,全都可在遠端以 VMware vSphere Client 修改。因此,可以放心地把主機上架,轉移操作環境到管理端 PC 了。

【網路卡疑難排除】
網路卡有問題或不相容時還是可以完成安裝,只是開機後將出現找不到網路裝置的錯誤訊息,表示該更換網路卡了。
No compatible network adapter found ......
另一種狀況則是開機後顯示主機的 IP 位址為 0.0.0.0,這在單一網卡的主機上,可能是網路線未連接妥善所致。而使用兩個以上網路插孔的機種時,就要試著改接其他網卡插孔,因為在以 DHCP 伺服器分配 IP 的網路環境中,代號 eth0 的網路裝置才能順利取得 IP 位址。
【登入 vSphere Hypervisor 設定管理者密碼】
安裝新版的 VMware vSphere Client 管理軟體,或啟動 VMware vSphere Client 4 時依程式指示,升級至最新的適用版本,可惜的是,這部分目前僅提供 Windows 平台的版本,Mac 或 Linux 仍無法直接安裝使用 VMware vSphere Client 。

以使用者名稱「root」和安裝時設定的密碼登入,就可遠端管理 VMware vSphere ESXi 完成大部份的設定了。
【新增網路磁碟】
以 iSCSI 或 NFS 協定連接網路共享磁碟,新增儲存裝置至 Datastore,可方便不同 ESXi Server 間存取檔案資料。學校的 Linux File Server 安裝 VMware ESX 支援的 iSCSI 或 NFS 服務套件都很容易,檔案伺服器上設定好共享權限後,回來 ESXi Server 這裡試試,其中 NFS 磁碟共享設定比較簡單:
VMware vSphere Client > Configuration > Hardware > Storage > Datastores > Add Storage > Storage Type:Network File System ……

iSCSI 型態則稍微複雜一些,要先啟用「Software iSCSI Adapter」:
VMware vSphere Client > Configuration > Hardware > Storage Adapters > Add > Software iSCSI Adapter > OK ...
接下來設定「Software iSCSI Adapter」:
VMware vSphere Client > Configuration > Hardware > Storage Adapters ...
點選「iSCSI Software Apapters」的「vmhba3x」Properties ...
iSCSI Initiator (vmhba3x) Properties > Dynamic Discovery > Add ... > Add Send Target Server ...
這樣就已經把「iSCSI 磁碟」安裝至 ESXi Server,準備格式化及掛載成為 Datastore:
VMware vSphere Client > Configuration > Hardware > Storage > Add Storage > Storage Type:Disk/LUN …
可是這樣的步驟反覆了幾次,每次到了格式化時都停在這個錯誤訊息:
Call "HostDatastoreSystem.QueryVmfsDatastoreCreateOptions" for object "ha-datastoresystem" on ESXi "172.20.1.x" failed.
以 SSH 連線登入 ESXi Server,此時可將 iSCSI 磁碟視為「安裝」好的本機磁碟,查詢 iSCSI 磁碟的裝置名稱與磁區狀態,用的當然是 Linux 的 fdisk 指令,「fdisk -l」顯示這個硬碟已被切割為三個磁區,難怪 ESXi 無法格式化,逐一刪除磁區後,回到 VMware vSphere Client 重複 Add Storage 步驟就可以了。
在新版的 ESXi Server 上開始嘗試使用 iSCSI 網路磁碟,其運作原理與慣用的 NFS 大不相同,效能與方便性值得研究測試。
找來一部安裝 Windows 系統的 VM,存放於 ESXi 的本機硬碟,與經由 NFS、iSCSI 型態掛載的網路磁碟,以開機三次平均所需時間作為評比數據,大約分別為 52 秒、45 秒與 35 秒,這樣的測試環境得到「iSCSI」最快而「NFS」次之的結果。非專業測試環境與流程,僅供參考不用太認真啊。無論如何,有了網路儲存共享絕對可給管 理帶來極大的便利。
【網路連接埠設定】
主機使用雙埠的網路卡,或安裝兩張網路卡時,以校內慣用 DHCP 伺服器自動分配 IP 的環境中,測試結果是僅有「eth0」可取得IP。而「eth1」在系統裡命名為「vmnic1」,從 VMware vSphere Client 裡的 Configuration > Hardware > Network Adapters ......,可看到 vmnic0 vmnic1 這兩張網路卡的狀態。
此時,如果系統如已自動串接至預設的「Standard Switch: vSwitch0」,需先將這個網卡自「vSwitch0」中移除,再以「Configuration > Hardware > Networking > Add Networking > Connection Types : Virtual Machine > Creat a vSphere Standard Switch > 確認勾選vmnic1 ......」的步驟,建立「Standard Switch: vSwitch1」後,未來使用 Public IP 的VM,也應將網卡網路連線的「Network Lable」,設定經由這個網路界面連接至網際網路。

【固定IP設定】
Configuration > Hardware > Networking > Standard Switch:vSwitch0 > Properties > Ports > Management Network > Edit > IP Settings > Use the following IP Settings ......
取消自動取得 IP 設定,改為固定易記的 IP 位址。真實 IP 可方便校外直接登入使用,內部 IP 相對來說當然比較安全,必要時離開學校區域網路,仍可透過 Nat Server 或防火牆設定轉通訊埠進入這部主機。
【輸入序號】
VMware vSphere Hypervisor 安裝好後可試用60天,輸入申請核發的序號。
VMware vSphere Client > Configuration > Software > Licensed Features > ESX Server License Type > Edit > Assign a New License Key to This Host > Enter Key ......

【 VMware vSphere Client 連線錯誤問題】
VMware vSphere Client 連線 ESXi 4 Server 曾出現無法與 Host 端連線,而伺服器上的所有 VM 卻都能正常運作的狀況,ESXi 5 Server 也有過錯誤訊息,顯示這是相同的問題:
vSphere Client could not connect to "172.20.1.x" .An unknown connection error occurred. (The server could not interpret the client's request .) .....
解決方法也是用 SSH 連線登入,執行「/etc/init.d/hostd restart」指令重新啟動「hostd」:
VMware vSphere Client > Configuration > Hardware > Storage Adapters > Add > Software iSCSI Adapter > OK ...
接下來設定「Software iSCSI Adapter」:
VMware vSphere Client > Configuration > Hardware > Storage Adapters ...
點選「iSCSI Software Apapters」的「vmhba3x」Properties ...
iSCSI Initiator (vmhba3x) Properties > Dynamic Discovery > Add ... > Add Send Target Server ...
這樣就已經把「iSCSI 磁碟」安裝至 ESXi Server,準備格式化及掛載成為 Datastore:
VMware vSphere Client > Configuration > Hardware > Storage > Add Storage > Storage Type:Disk/LUN …
可是這樣的步驟反覆了幾次,每次到了格式化時都停在這個錯誤訊息:
Call "HostDatastoreSystem.QueryVmfsDatastoreCreateOptions" for object "ha-datastoresystem" on ESXi "172.20.1.x" failed.
以 SSH 連線登入 ESXi Server,此時可將 iSCSI 磁碟視為「安裝」好的本機磁碟,查詢 iSCSI 磁碟的裝置名稱與磁區狀態,用的當然是 Linux 的 fdisk 指令,「fdisk -l」顯示這個硬碟已被切割為三個磁區,難怪 ESXi 無法格式化,逐一刪除磁區後,回到 VMware vSphere Client 重複 Add Storage 步驟就可以了。
在新版的 ESXi Server 上開始嘗試使用 iSCSI 網路磁碟,其運作原理與慣用的 NFS 大不相同,效能與方便性值得研究測試。
找來一部安裝 Windows 系統的 VM,存放於 ESXi 的本機硬碟,與經由 NFS、iSCSI 型態掛載的網路磁碟,以開機三次平均所需時間作為評比數據,大約分別為 52 秒、45 秒與 35 秒,這樣的測試環境得到「iSCSI」最快而「NFS」次之的結果。非專業測試環境與流程,僅供參考不用太認真啊。無論如何,有了網路儲存共享絕對可給管 理帶來極大的便利。
【網路連接埠設定】
主機使用雙埠的網路卡,或安裝兩張網路卡時,以校內慣用 DHCP 伺服器自動分配 IP 的環境中,測試結果是僅有「eth0」可取得IP。而「eth1」在系統裡命名為「vmnic1」,從 VMware vSphere Client 裡的 Configuration > Hardware > Network Adapters ......,可看到 vmnic0 vmnic1 這兩張網路卡的狀態。
vimnic1 準備給對外的線路使用,配合校內網路線路規畫,若未單獨設置將無法供 Virtual Machine 以外部 IP 經由 Router 進網際網路。因為兩個網段的實體線路分開,虛擬主機系統裡也應循相同的原則設定。
此時,如果系統如已自動串接至預設的「Standard Switch: vSwitch0」,需先將這個網卡自「vSwitch0」中移除,再以「Configuration > Hardware > Networking > Add Networking > Connection Types : Virtual Machine > Creat a vSphere Standard Switch > 確認勾選vmnic1 ......」的步驟,建立「Standard Switch: vSwitch1」後,未來使用 Public IP 的VM,也應將網卡網路連線的「Network Lable」,設定經由這個網路界面連接至網際網路。

【固定IP設定】
Configuration > Hardware > Networking > Standard Switch:vSwitch0 > Properties > Ports > Management Network > Edit > IP Settings > Use the following IP Settings ......
取消自動取得 IP 設定,改為固定易記的 IP 位址。真實 IP 可方便校外直接登入使用,內部 IP 相對來說當然比較安全,必要時離開學校區域網路,仍可透過 Nat Server 或防火牆設定轉通訊埠進入這部主機。
【輸入序號】
VMware vSphere Hypervisor 安裝好後可試用60天,輸入申請核發的序號。
VMware vSphere Client > Configuration > Software > Licensed Features > ESX Server License Type > Edit > Assign a New License Key to This Host > Enter Key ......
授權的使用限期,從兩個月後到期變成「Never」永久有效。
【網路校時設定】
系統時間和本地時間相差八小時,設定網路自動校時以確保系統記錄及顯示時間與台灣時間相符。
VMware vSphere Client > Configuration > Software > Time Configuration > Properties > NTP Configuration ......
先勾選「NTP Client Enabled」再按「Options」,NTP Settings > NTP Servers > Add ......
加入伺服器位址,如「clock.stdtime.gov.tw」,網路校時雖未即刻生效,幾分鐘後查看已顯示為正常時間。
最好能將 NTP Daemon 改為自動啓動:
VMware vSphere Client > Configuration > Software > Time Configuration > Properties > Options > General > Startup Policy ......
【自動開關機設定】
VMware vSphere Client > Configuration > Software > Virtual Machine Startup/Shutdown > Properties
勾選「Allow virtual machines to start and stop automatically with the system」允許 Virtual Machine 隨系統啟動或關閉,依序自動開關機,預設開關機間隔時間120秒。
關機設定 Default Shutdown Delay 部份,Shutdown Action 關機動作需改為 Guest Shutdown,安裝 VMware Tools 的VM在系統執行自動關機動作時,就會以正常關機程序關機,而不至於直接 Power Off,損壞 Guest 端的作業系統。
在 Startup Order 裡點選 Manual Startup 清單上的 Virtual Machine,上移至 Automatic Startup 或 Any Order 列表,VM 就可套用這個功能了。列入 Automatic Startup 清單中的VM,則可進一步指定自動開機優先順位,而這些 VM 在系統關機時,將以相反順序自動關機。
【網路校時設定】
系統時間和本地時間相差八小時,設定網路自動校時以確保系統記錄及顯示時間與台灣時間相符。
VMware vSphere Client > Configuration > Software > Time Configuration > Properties > NTP Configuration ......
先勾選「NTP Client Enabled」再按「Options」,NTP Settings > NTP Servers > Add ......
加入伺服器位址,如「clock.stdtime.gov.tw」,網路校時雖未即刻生效,幾分鐘後查看已顯示為正常時間。
最好能將 NTP Daemon 改為自動啓動:
VMware vSphere Client > Configuration > Software > Time Configuration > Properties > Options > General > Startup Policy ......
【自動開關機設定】
VMware vSphere Client > Configuration > Software > Virtual Machine Startup/Shutdown > Properties
勾選「Allow virtual machines to start and stop automatically with the system」允許 Virtual Machine 隨系統啟動或關閉,依序自動開關機,預設開關機間隔時間120秒。
關機設定 Default Shutdown Delay 部份,Shutdown Action 關機動作需改為 Guest Shutdown,安裝 VMware Tools 的VM在系統執行自動關機動作時,就會以正常關機程序關機,而不至於直接 Power Off,損壞 Guest 端的作業系統。
在 Startup Order 裡點選 Manual Startup 清單上的 Virtual Machine,上移至 Automatic Startup 或 Any Order 列表,VM 就可套用這個功能了。列入 Automatic Startup 清單中的VM,則可進一步指定自動開機優先順位,而這些 VM 在系統關機時,將以相反順序自動關機。

【啟用 SSH 服務】
VMware vSphere Client > Configuration > Software > Security Profile > Services > Properties > SSH > Options > Startup Policy
開啟 SSH 服務或許會有安全風險,很多時候有些問題還是得靠指令解決,特別是遇到 VMware vSphere Client 無法登入的情況時,為了方便遠端登入以指令模式操作,這個服務還是讓它常駐系統吧。
【ESX 的通訊埠】
有防火牆或 NAT 設定需求時,需查詢 ESX Server 使用的通訊埠:
VMware vSphere Client > Configuration > Software > Security Profile > Firewall ......
列表顯示使用 VMware vSphere Client 時,至少要用到 443 和 902 兩個通訊埠。443 Port 是 vSphere Client 連線使用的通訊埠,vSphere Client 裡顯示 Virtual Machine Console 畫面則需用到 902 Port。
VMware vSphere Client > Configuration > Software > Security Profile > Services > Properties > SSH > Options > Startup Policy
開啟 SSH 服務或許會有安全風險,很多時候有些問題還是得靠指令解決,特別是遇到 VMware vSphere Client 無法登入的情況時,為了方便遠端登入以指令模式操作,這個服務還是讓它常駐系統吧。
【ESX 的通訊埠】
有防火牆或 NAT 設定需求時,需查詢 ESX Server 使用的通訊埠:
VMware vSphere Client > Configuration > Software > Security Profile > Firewall ......
列表顯示使用 VMware vSphere Client 時,至少要用到 443 和 902 兩個通訊埠。443 Port 是 vSphere Client 連線使用的通訊埠,vSphere Client 裡顯示 Virtual Machine Console 畫面則需用到 902 Port。
【Datastore Browser 檔案管理】
Datastore 上按鼠右鍵「Browse Datastore 」,使用附加的「Datastore Browser」功能,可對掛載在主機儲存裝置的 VM 檔案、資料夾,進行上傳、下載、搬移、刪除……等檔案管理動作。
【開啟舊版 Virtual Machine】
VMware vSphere Client 功能表上沒有 VMware Workstation 上慣用的「Open Virtual
Machine」,從其他地方複製過來的 VM,需以「Datastore Browser」瀏覽該 VM 的資料夾,找到 vmx 檔「Add to
Inventory」就可以加入原有的 Virtual Machine 了。VM 為 VMware Workstation 7 或 ESX 4
所建立,「VM Version」顯示為 7,開機前順便也將它更新,點選這部 VM:
VMware vSphere Client > Inventory > Virtual Machine > Upgrade Virtual Hardware ……
「VM Version」已升級為 8。
【匯出 Virtual Machine】
Virtual Machine 的備份,可使用附加的「Datastore Browser」可對掛載在主機儲存裝置的 VM 檔案、資料夾完整複製,這是最簡單卻也最佔儲存空間的方法。
因此,可以試試匯出為「OVF Template」的備份方式:
Virtual Machine 的備份,可使用附加的「Datastore Browser」可對掛載在主機儲存裝置的 VM 檔案、資料夾完整複製,這是最簡單卻也最佔儲存空間的方法。
因此,可以試試匯出為「OVF Template」的備份方式:
Virtual Machine 關機後,VMware vSphere Client 裡點選將匯出的 VM > 功能表:File >
Export OVF Template > Directory: 指定存放路徑 > Format: 選擇「Folder of
files (OVF)」或「Single file (OVA)」……
儲存為單一的 OVA 檔,方便檔案管理,又能藉由壓縮節省儲存空間,是個不錯的選擇。
【匯入 Virtual Machine】
VMware vSphere Client > File > Deploy OVF Template > Deploy from a file or URL > Browse ……
指定下載或自行備份的 OVF Templete 為匯入來源,匯入後建議「Edit Settings」檢查硬體裝置無誤後,啟動這部 Virtual Machine 就可使用這部主機了。
儲存為單一的 OVA 檔,方便檔案管理,又能藉由壓縮節省儲存空間,是個不錯的選擇。
【匯入 Virtual Machine】
VMware vSphere Client > File > Deploy OVF Template > Deploy from a file or URL > Browse ……
指定下載或自行備份的 OVF Templete 為匯入來源,匯入後建議「Edit Settings」檢查硬體裝置無誤後,啟動這部 Virtual Machine 就可使用這部主機了。
【 VMware vSphere Client 連線錯誤問題】
VMware vSphere Client 連線 ESXi 4 Server 曾出現無法與 Host 端連線,而伺服器上的所有 VM 卻都能正常運作的狀況,ESXi 5 Server 也有過錯誤訊息,顯示這是相同的問題:
vSphere Client could not connect to "172.20.1.x" .An unknown connection error occurred. (The server could not interpret the client's request .) .....
解決方法也是用 SSH 連線登入,執行「/etc/init.d/hostd restart」指令重新啟動「hostd」:
~ # /etc/init.d/hostd restart
watchdog-hostd: Terminating watchdog process with PID xxxxxxx
hostd stopped.
[xxxxxxx] Begin 'hostd ++min=0,swap,group=hostd /etc/vmware/hostd/config.xml', min-uptime = 60, max-quick-failures = 1, max-total-failures = 1000000, bg_pid_file = ''
hostd started.
【安裝測試結果】
安裝完成後已經建置了包含作業系統的 VMware vSphere Hypervisor 虛擬化基礎架構,新版檔案系統 VMFS5 的磁碟,使用了 971MB 空間儲存系統資料,十分鐘內可順利安裝完成,安裝時間明顯比前一版本更長。與 VMware vSphere ESXi 4 的使用經驗相比,VMware vSphere ESXi 5 看來差異不大,匯入前一版本的 VM 也都沒問題。而且,幾個常用的輔助管理軟體,如 Veeam Monitor 5.0、VM Explorer 3.6 也都與新版 ESXi 相容,還能繼續正常使用。
watchdog-hostd: Terminating watchdog process with PID xxxxxxx
hostd stopped.
[xxxxxxx] Begin 'hostd ++min=0,swap,group=hostd /etc/vmware/hostd/config.xml', min-uptime = 60, max-quick-failures = 1, max-total-failures = 1000000, bg_pid_file = ''
hostd started.
【安裝測試結果】
安裝完成後已經建置了包含作業系統的 VMware vSphere Hypervisor 虛擬化基礎架構,新版檔案系統 VMFS5 的磁碟,使用了 971MB 空間儲存系統資料,十分鐘內可順利安裝完成,安裝時間明顯比前一版本更長。與 VMware vSphere ESXi 4 的使用經驗相比,VMware vSphere ESXi 5 看來差異不大,匯入前一版本的 VM 也都沒問題。而且,幾個常用的輔助管理軟體,如 Veeam Monitor 5.0、VM Explorer 3.6 也都與新版 ESXi 相容,還能繼續正常使用。
【相關網站】
VMware vSphere Hypervisor VMware Compatibility Guide
想弄虛擬化VMware ESXi
VMWare ESXi 4 Server使用日記| 永億.林的手札
推蔫另一種選擇
Proxmox VE
http://pve.proxmox.com/wiki/Main_Page
為什麼不用esxi ?
esxi 好用是不用懷疑的, 但有幾個缺點
1. 很挑硬體, 其實也不是什麼缺點吧? 相對的Proxmox VE 幾乎不挑硬體
2. esxi 的操作介面是在windows下安裝軟體, 讓很少踫windows的我有點感冒, 而且介面反應不算快, 還會當...., 相對Prosmox VE 是用web介面操作, 不用安裝咧, 讚吧!
3. esxi 很多備份軟體, 包括第三方的軟體, 是不錯, 但有的要$, 而且我在用的過程中, 一個256G的虛擬機, 試過很多方式, 都無法移機或備份或複製...Orz , 我功力不足吧, 總之我搞不定!
相對Proxmox VE 是以Debian linux 開發的, 幾乎Linux的指令都可以玩, 所以備份or移機, 可以用linux內建的指令完成,完全不需要第三方軟體
4.esxi 另一個大問題是本機如果有Raid的話, 無法監測硬碟狀況
Proxmox 就沒這問題, 它可以安裝需要的package, 所以可以安裝Smartmontools 監測硬碟, 不管是不是raid下的硬碟,一樣可以發現問題以mail通知
我做了一些有關安裝proxmox ve的筆記, 有需要的寫信給我 vc0528@gmail.com 大家互相討論
因為比較之後, proxmox ve 更適合有點linux or freebsd 基礎的朋友
Proxmox VE的虛擬應用樣板 (Virtual Appliance Templates)

Proxmox VE的OpenVZ虛擬應用樣板提供了各種可以馬上執行的應用,就像是VMware的虛擬應用程式(Virtual Appliance)一樣,但使用的技術並不相同。這篇文章簡介Proxmox VE 1.8版安裝虛擬應用樣板所使用的OpenVZ技術,然後簡單介紹虛擬應用樣板的用途,最後則是以Joomla跟Moodle為例介紹安裝與使用的方式。
<^>Proxmox VE、OpenVZ與應用樣板
Proxmox VE是一套開放原始碼的虛擬機器運作環境。他的特色在於結合了OpenVZ容器虛擬化技術與KVM全虛擬化技術,可以依照運作環境需求來選擇使用的技術。OpenVZ 容器虛擬化技術是建立一個「容器」(container),將Linux的程序與檔案全部集中在該容器中,成為獨立的一個Linux運作環境,進而模擬出 一台Linux的虛擬電腦。容器虛擬化的運作方式彷彿是在Linux中執行一個Linux使用的程序,因此虛擬化的效能損耗相當的低。根據維基百科對OpenVZ的介紹,在一台768MB記憶的硬體中可以同時執行120個提供Apache服務的網站。
然而OpenVZ的容器虛擬化技術也限制於只能使用Linux作業系統。而且安裝時並不是使用一般的Linux安裝光碟,是需要使用經過特殊處理的樣板。在OpenVZ網站中稱之的樣板(template), 只是建立了單純的CentOS、Fedora、Debian、SuSE、Ubuntu等Linux作業系統。而Proxmox把這些樣板加上了各種預先安 裝好的服務(像是Joomla網站),而成為了虛擬應用樣板(Virtual Appliance Template)。
這些虛擬樣板 的資料最後會被壓縮誠一個tar.gz的壓縮檔,使用者只要透過特定指令與步驟,就能快速在OpenVZ的環境(包括Proxmox VE)中從樣板建立一個馬上可以使用的虛擬機器。而Proxmox VE把這套流程做得更簡單、更容易上手,下面文章中將會說明詳細的安裝步驟。
<^>應用樣板來源
目前具我所知,應用樣板的來源有三處:- Proxmox VE預先提供的應用樣板:應用樣板數量較少,但都是常用的服務。
- Proxmox VE Wiki提供的完整應用樣板:完整且詳細的應用樣板,羅列了各式各樣的好用服務。這邊也含括了Promxox VE預先提供的應用樣板。
- OpenVZ的作業系統樣板:只有純作業系統,但有各種不同版本可供下載。
<^>Proxmox VE預先提供的應用樣板

Proxmox VE wiki的Get Virtual Appliances網頁中提供了許多虛擬應用樣板可供人免費下載使用。除了作業系統之外,具有特殊應用的樣板就有21種(排除僅是版本不同的樣板,以及不考慮KVM形式)。還有其他Proxmox VE推薦的2種。當然,這些應用本身也大多數都是開放原始碼軟體,請大家安心使用。
為了方便大家了解到底有哪些樣板可以使用,以下我把這26個樣板分成五種類別來介紹:
<^>內容管理平台(Content Management System)
- Joomla!:簡單易用的內容管理平台,現在台灣十分流行使用Joomla架設網站。
- Wordpress:世界上最知名的部落格平台。
- Drupal (Acquia Drupal):非常彈性具有的內容管理平台。
- MediaWiki (v1.16x):最知名的維基軟體。維基百科就是用MediaWiki架設。
- SimpleGroupWare:具備知識管理功能的內容管理系統。可以處理文件、e-mail、日曆、聯絡、工作、通訊錄等等多種功能。簡單容易使用。
<^>基礎平台
- BlueOnyx:作為架設網站的基礎,提供網頁GUI介面,可設定FTP等系統服務。(可惜似乎是不能讓Proxmox VE使用)
- eyeOS:雲端桌面系統。你可以透過桌面電腦或行動裝置連到eyeOS進行文件管理、處理,或把它當作一個網路硬碟使用。
- Proxmox Mail Gateway:Proxmox公司出品的郵件伺服器。
- Zimbra:替代MS Exchange的郵件伺服器。
- DebPBX (FreePBX, PBX in a Flash):VoIP網路電話。
- CYAN Secure Web:代理伺服器(Proxy)。
<^>企業管理與電腦資產管理
- OpenGOO:企業使用的合作式專案管理平台。(似乎要收費?)
- Zenoss:電腦資產管理、監控軟體。
- RT Request Tracker:問題回報處理管理平台。
- OrangeHRM:人力資源管理平台。
- Dolibarr ERP/CRM:企業管理平台。
<^>商務平台
- SugarCRM:客戶關係管理(customer relationship management)軟體。
- FrontAccounting:會計軟體。
- Prestashop:電子商務系統。
- SimpleInvoices:報價單、發票方面的管理系統。
- vTigerCRM:銷售業務使用的客戶管理系統。
<^>其他應用
<^>安裝虛擬裝置樣板
在Proxmox VE安裝虛擬裝置樣板的方式有兩種,一種是在Proxmox VE提供的預設列表中直接下載安裝,另一種是手動從其他地方下載樣板,然後上傳到Proxmox VE中。<^>從Proxmox VE直接安裝樣板:以Joomla為例
Proxmox VE預設提供了一些常用的樣板,讓我們可以輕易地下載、取用。這個步驟真的很簡單,我非常喜歡他這邊的高度整合化功能。接著我以Joomla為例,介紹直接安裝樣板的操作過程。
在Proxmox VE安裝完成之後,你可以從左邊導覽列的VM Manager –> Appliance Templates –> Download中找到Proxmox VE提供的預設列表。該列表中將虛擬應用樣板分成四類:已認證的樣板(Certified Appliances)、管理用途的樣板 (admin)、作業系統樣板(system)、網站用途樣板(www)。

點入任一個樣板之後,你可以看到樣板的詳細訊息。上圖是點進Joomla樣板的介紹,裡面包括了對Joomla的簡介、詳細資訊連結、版本、分類、維護者、檔案名稱、MD5查核碼。
確定要使用該樣板的話,點下「start download」就可以開始下載該樣板的檔案。

網頁中你可以看到Proxmox VE下載樣板的進度。 Joomla的樣檔案網址是http://download.proxmox.com/appliances/www/debian-6.0-joomla_1.6-3_i386.tar.gz,檔案大小為174MB。就算是我這邊學術網路的速度,下載也要等上好一陣子。後面的時間3m35s是剩餘的時間。

終於下載完啦。
有時候他這個訊息會跑到停住,這可能就是AJAX沒有寫好,讓他讀取中斷了。不過實際上Proxmox VE還是有在下載的,移到其他網頁再切回Download,就可以看到訊息繼續跑了。

下載完成之後,你就可以在Local頁面看到剛剛下載的樣板。稍後在建立新的虛擬機器時,就可以用該樣板來快速建立Joomla網站了。
<^>手動安裝樣板:以Moodle為例
如果你要的虛擬裝置樣板並不在Proxmox VE的預設清單中,那你也可以自行下載樣板檔案,再上傳到Proxmox VE中。以下以Moodle為例說明操作步驟。
在上面介紹的虛擬應用樣板網頁中,你都可以找到下載tar.gz樣板檔案的連結。以Moodle來說就是http://www.sacollege.net/files/appliances/debian-5.0-moodle_1.9.9p-1_i386.tar.gz (190MB),請先將該檔案下載到你的電腦吧。雖然tar.gz是打包壓縮檔,不過請不要解壓縮這檔案喔,tar.gz的打包壓縮檔就是虛擬應用樣板本身了。

接著再回到Proxmox VE中,進入VM Manager –> Appliance Templates –> Local頁面中,在Upload File欄位裡選擇剛剛下載的樣板檔案,然後按下「upload」上傳。

等待樣板檔案上傳。Google Chrome會在左下角顯示上傳的進度。

上傳完成囉。
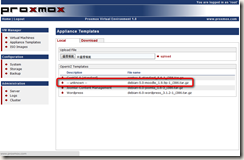
在Local頁面的OpenVZ Templates列表中就會看到剛剛上傳的Moodle樣板檔案。接下來新增虛擬機器時,就可以用該樣板快速建立Moodle網站囉。
<^>以SSH上傳樣板到Proxmox VE
有時候網路實在是太不穩,你怎樣都無法用網頁介面上傳資料到Proxmox VE。這時候你可以考慮透過SSH的SFTP上傳樣板檔案。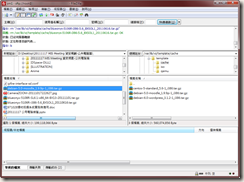
Proxmox VE安裝完成之後,除了網頁管理介面之外,它也提供了SSH的服務。預設連接埠22,以root跟安裝時的密碼登入。我通常會用FileZilla以SFTP連到Proxmox VE管理來大型檔案。
Proxmox VE擺設樣板的路徑為「/var/lib/vz/template/cache/」,你也可以在該路徑底下看到Proxmox VE已經下載的樣板喔。
<^>使用樣板建立虛擬機器

當 你已經將樣板儲存到Proxmox VE之後,在VM Manager –> Virtual Machines –> Create頁面中,你就可以從Template選擇要使用的樣板。上圖可以看到我剛剛上傳的Joomla跟Moodle都在列表中。然後其他參數設定設 定,你就可以建立一台具備Joomla或Moodle網站功能的虛擬機器囉。

至於要怎麼使用樣板呢?大部分網站服務為主的樣板,架設完成之後,只要以該虛擬機器的IP為網址,直接用瀏覽器開啟,你就可以看到虛擬應用樣板的服務。但如果不是網站服務的樣板,那你就要從詳細介紹中看看如何使用的說明囉。
<^>結語:虛擬應用是新時代趨勢
對於Proxmox VE在使用OpenVZ必須要使用樣板建立虛擬機器這點,其實很多人不太能習慣這個步驟。大多數安裝電腦的人,幾乎都是先接手一台沒有作業系統的空機器,從光碟開始一步一步慢慢地安裝,然後再安裝網站伺服器、資料庫,配置網站的程式碼,花了許多時間才能夠架設出一台可以用的伺服器。
即使是會使用VirtualBox或VMware等全虛擬化技術的人,也都會習慣先建立一個空的虛擬機器,配置好光碟機、網路卡等虛擬硬體設備,再掛載ISO光碟映像檔。然後就跟一般安裝電腦一樣,從光碟一步一步安裝起。
然而科技演進到現代,不論是Proxmox VE的虛擬應用樣板,或是VMware的虛擬應用,他們都是想要讓架設虛擬機器就像是在電腦上安裝應用程式一樣簡單。仔細看看上述我的介紹,整個架設Joomla的動作也不過是 1. 下載樣板 2. 安裝樣板 3. 建立虛擬機器 4. 開始使用,就這樣簡單。而且不管是Joomla還是Moodle,他們都可以用同樣的方式來架設,你不需要因為使用不同的系統而學習另一種架設手續。
時代的趨勢就是讓人們更容易使用科技。即使是伺服器服務這麼複雜的東西,Proxmox VE也要讓它簡單能夠使用。這也是我喜愛Proxmox VE的地方。
<^>如何建立自己特製的樣板
雖然要在Proxmox VE使用虛擬應用樣板很簡單,但要從頭建立自訂功能的樣板,可就沒這麼容易了。OpenVZ介紹了如何從實體電腦(physical)轉換到容器(container,也就是此篇文章講的樣板template)。轉換手續非常地多,似乎並不容易使用。
Proxmox VE介紹了以Debian作業系統建立虛擬應用樣板的Debian Appliance Builder,我還沒嘗試過,不過看起來並不複雜。
還有一種方式,就是直接「複製」已經建立好的OpenVZ虛擬機器。這只要使用vzdump匯出與vzrestore還原即可,操作方式可以看OpenVZ的說明。改天有空的時候我再來介紹如何在Proxmox VE中進行這樣的操作。
2012年3月11日 星期日
linux raid
安 裝Linux系統在一般PC Server上(把PC當Server在用),經費有限的情況下,手邊沒有另一台PC可以備援用,又要做到備援,這時有另一個選擇:使用Linux內建的 SoftWare Raid的硬碟鏡像(Mirror或是稱Raid1)技術來達到系統備援。
使用Raid-1就是讓第二顆硬碟系統內容完全複製第一顆硬碟系統,日後有其中一顆硬碟壞了仍然有另一顆硬碟能夠正常運作,固至少要兩個容量一樣大的硬碟(ㄧ大ㄧ小也可以只是要以小容量的硬碟為基準)
此Lab以CentOS5.5來做測試,並以一開始安裝系統的時候就事先規劃好Raid-1,當然也可以事後再做設定。
規劃分割區如下 : (依實際需求規劃)
/boot=100M
/swap=2048M
/ = 18324M
安裝進度到磁碟分割時,請選擇自訂規劃硬碟分割區

然後按Raid按鈕出現對話框,選擇建立SoftWare Raid分割區

畫面上先選擇第一顆硬碟(sda),然後指定100M磁碟空間(for /boot分割區)

再選擇第二顆硬碟(sdb),然後指定100M磁碟空間

再來按ㄧ次Raid 鈕,這次是建立raid device,在此因為raid-1只要有兩個raid分割區就可以建立一個raid device

Mount Point請選擇 /boot ,Raid Level選擇 raid1,member兩個都勾選

/swap、/ 就重複步驟建立,最後如下圖所示,下ㄧ步選擇其他套件就完成安裝系統!

系統安裝完畢後查看Raid1狀態,以下圖顯示兩顆硬碟正常在運作(出現2個UU)

看一下重要的Grub設定檔

輸入以下指令來把Grub安裝到兩個HD的第一個分割區(/boot分割區),這樣其中一個硬碟故障後另一個硬碟才能夠正常透過Grub開機。
先輸入grub來進入 grub>提示符號,先將第一個硬碟安裝Grub
在輸入root (hd0,0) 中間有一個空格
在輸入setup (hd0)

再把第二個硬碟安裝Grub
輸入root (hd1,0) 中間有一個空格
輸入setup (hd1)

拔掉第ㄧ顆硬碟後重新開機驗證是否能正常開機
開完機後來檢查raid 1的狀態 =>果然是由第二顆硬碟在運作(第一個U不見了)

這樣就算是設定及運作正確了!!
~~~~~~~~~~~~~~~~~~~~~~~~~~~~~~~~~~~~~~
使用ghost備份系統測試:
小弟測試使用兩個Sata硬碟,調整BIOS為IDE相容模式
安裝好Linux系統後,再使用ghost備份硬碟,然後再將備份的硬碟拿來單獨開機
,結果是可以正常進入系統..前題是這兩顆Sata硬碟容量要一模一樣!!!
~~~~~~~~~~~~~~~~~~~~~~~~~~~~~~~~~~~~~~
後續在補充其他內容..像是使用指令...rebuild故障的硬碟等!!
CentOS 5.5 設定Software Raid-1 備援系統& 使用ghost方式備份系統
Linux - Sort Raid 軟體Raid 圖形化介面安裝@ IT平民打拼日記
鳥哥的Linux 私房菜-- Quota, Software RAID, LVM, iSCSI
Linux Software Raid 系統轉移| richliu's blog
Debian Linux Software RAID 1 實作| Tsung's Blog
RAID详解-AMD篇
RAID详解-AMD篇
前言、RAID模式简介
RAID(Redundant Array of Independent Disks)若干个单独的硬盘组成一个逻辑的磁盘。中文一般叫做磁盘阵列。
常见的RAID模式有5种:RAID 0,RAID 1, RAID 5,RAID 10,JBOD
1、RAID 0(串列)就是把2个(2个以上)硬盘串连在一起组成一个逻辑硬盘,容量是原来的2倍(或2倍以上)。向硬盘写入数据时,同时写入2个硬盘,每个硬盘写入一半,读出时也是从2个硬盘读取,所以速度比单个硬盘快。RAID0是提高硬盘速度。

2、RAID 1(镜像)就是把2个(2个以上)硬盘并连在一起组成一个逻辑硬盘,容量不变,一个硬盘是另一个硬盘的镜像。向硬盘写入数据时,同时写入2个硬盘,每个硬 盘写入同样的数据,当一个硬盘有故障,另一个硬盘可以继续工作,更换故障硬盘后,便向新硬盘复制数据,继续保持2个硬盘存储相同的数据。RAID1是保证 数据安全。

3、RAID 5(交叉分布奇偶校验的串列)至少要3个硬盘组成,向硬盘写入数据的同时还写入数据的奇偶校验。速度与2个硬盘的RAID0一样,容量是2个硬盘之和,当其中一个硬盘有故障,更换硬盘后可以恢复这个硬盘的数据。RAID5是既提高速度又保护数据安全。

4、RAID 10(串列和镜像)至少要4个硬盘,就是每2个硬盘组成串列后再做镜像。RAID10的容量是2个硬盘容量之和,其中任何一个硬盘有故障,系统都可以正常工作,当更换硬盘后就像这个硬盘恢复原来的数据。RAID0是既提高速度又保护数据安全。

5、JBOD严格说不是RAID,它是可以把不同容量的硬盘串连成一个大的逻辑盘,与RAID0不同的是在写入数据时是向一个硬盘写入,写满后再向下一个硬盘写。

本详解以AMD的SB710南桥为例。
一、BIOS设置和组建RAID盘
1、RAID模式设置为RAID。

F10保存重启后,RAID_AHCI控制器接管硬盘,并由RAID的ROM检测硬盘。

注意,检测到2个单独的硬盘和光驱。这2个硬盘还没有组建成RAID。敲Ctrl+F进入RAID设置程序。
2、RAID设置
进入RAID设置界面

注意,有时进入界面会出现键盘锁死,重新启动几次就可以了。
[1] 浏览准备组建RAID的硬盘,[2] 定义LD(大磁盘 ),[3]删除LD,[4]控制器配置。
先选择[1],浏览一下准备组建RAID的硬盘,看到2个独立的1T硬盘。

再选择[2],定义LD(大磁盘 )。

在LD 1处敲[Enter],进入RAID设置。

先对设置项目作简单说明。
RAID模式:有4种,RAID 0是2个(或以上)硬盘连接成串列,容量倍增,读写速度提高60%。RAID 1 是2个(或以上)硬盘连接成并列,容量和读写速度不变,2个硬盘互为镜像,保护数据安全。RAID 10是3个(或以上)硬盘2个组成串列,一个做数据备份,即提高性能有保护数据安全。JBOD是把不同容量的若干硬盘串连成大硬盘,速度不变。
串列带块(Stripe Block):硬盘阵列的读写块。默认64K。有些服务器系统要求128K。
缓存模式(Cache Mode):一般有2种写通和写回,具体模式取决于硬盘缓存用的芯片,一种模式的芯片,用户不可更改。
快速初始化(Fast Init):设置RAID后系统按设定参数快速初始化。默认为ON。
千兆绑定(Gigabyte Boundary):此项设置是绑定千兆硬盘。

设置RAID模式和参数项,请用[↑]和[↓]键移动,用[Space]键更换参数,
设定后光标移动到下面的磁盘列表。用[Space]键把N换成Y。
敲Ctrl+Y保存设置,即组建成RAID。这时弹出一个提示,

警告你组建RAID,硬盘原来的数据全部清除,是否继续。如果硬盘有数据备份,这时还可以反悔,按任意键返回。如果确认要建RAID,敲Ctrl+Y。确认后LD1就建成,后面出现RAID的容量、状态信息。

按任意键回到初始设置界面,看到LD1已经组成。

敲[Esc]退出,系统提示Y-重新启动,任意键返回。如果前面设置无误,就可以重新启动。

3、删除RAID
第一个安装界面选[3],进入删除RAID功能。

选定要删除的LD后,敲[Del]或[Alt+D]删除。
4、控制器配置
第一个安装界面选[3],可以查看RAID控制器的信息。

配置完RAID后,系统重新启动,RAID自检画面不再是2个独立的硬盘,是RAID盘。

前言、RAID模式简介
RAID(Redundant Array of Independent Disks)若干个单独的硬盘组成一个逻辑的磁盘。中文一般叫做磁盘阵列。
常见的RAID模式有5种:RAID 0,RAID 1, RAID 5,RAID 10,JBOD
1、RAID 0(串列)就是把2个(2个以上)硬盘串连在一起组成一个逻辑硬盘,容量是原来的2倍(或2倍以上)。向硬盘写入数据时,同时写入2个硬盘,每个硬盘写入一半,读出时也是从2个硬盘读取,所以速度比单个硬盘快。RAID0是提高硬盘速度。

2、RAID 1(镜像)就是把2个(2个以上)硬盘并连在一起组成一个逻辑硬盘,容量不变,一个硬盘是另一个硬盘的镜像。向硬盘写入数据时,同时写入2个硬盘,每个硬 盘写入同样的数据,当一个硬盘有故障,另一个硬盘可以继续工作,更换故障硬盘后,便向新硬盘复制数据,继续保持2个硬盘存储相同的数据。RAID1是保证 数据安全。

3、RAID 5(交叉分布奇偶校验的串列)至少要3个硬盘组成,向硬盘写入数据的同时还写入数据的奇偶校验。速度与2个硬盘的RAID0一样,容量是2个硬盘之和,当其中一个硬盘有故障,更换硬盘后可以恢复这个硬盘的数据。RAID5是既提高速度又保护数据安全。

4、RAID 10(串列和镜像)至少要4个硬盘,就是每2个硬盘组成串列后再做镜像。RAID10的容量是2个硬盘容量之和,其中任何一个硬盘有故障,系统都可以正常工作,当更换硬盘后就像这个硬盘恢复原来的数据。RAID0是既提高速度又保护数据安全。

5、JBOD严格说不是RAID,它是可以把不同容量的硬盘串连成一个大的逻辑盘,与RAID0不同的是在写入数据时是向一个硬盘写入,写满后再向下一个硬盘写。

本详解以AMD的SB710南桥为例。
一、BIOS设置和组建RAID盘
1、RAID模式设置为RAID。

F10保存重启后,RAID_AHCI控制器接管硬盘,并由RAID的ROM检测硬盘。

注意,检测到2个单独的硬盘和光驱。这2个硬盘还没有组建成RAID。敲Ctrl+F进入RAID设置程序。
2、RAID设置
进入RAID设置界面

注意,有时进入界面会出现键盘锁死,重新启动几次就可以了。
[1] 浏览准备组建RAID的硬盘,[2] 定义LD(大磁盘 ),[3]删除LD,[4]控制器配置。
先选择[1],浏览一下准备组建RAID的硬盘,看到2个独立的1T硬盘。

再选择[2],定义LD(大磁盘 )。

在LD 1处敲[Enter],进入RAID设置。

先对设置项目作简单说明。
RAID模式:有4种,RAID 0是2个(或以上)硬盘连接成串列,容量倍增,读写速度提高60%。RAID 1 是2个(或以上)硬盘连接成并列,容量和读写速度不变,2个硬盘互为镜像,保护数据安全。RAID 10是3个(或以上)硬盘2个组成串列,一个做数据备份,即提高性能有保护数据安全。JBOD是把不同容量的若干硬盘串连成大硬盘,速度不变。
串列带块(Stripe Block):硬盘阵列的读写块。默认64K。有些服务器系统要求128K。
缓存模式(Cache Mode):一般有2种写通和写回,具体模式取决于硬盘缓存用的芯片,一种模式的芯片,用户不可更改。
快速初始化(Fast Init):设置RAID后系统按设定参数快速初始化。默认为ON。
千兆绑定(Gigabyte Boundary):此项设置是绑定千兆硬盘。

设置RAID模式和参数项,请用[↑]和[↓]键移动,用[Space]键更换参数,
设定后光标移动到下面的磁盘列表。用[Space]键把N换成Y。
敲Ctrl+Y保存设置,即组建成RAID。这时弹出一个提示,

警告你组建RAID,硬盘原来的数据全部清除,是否继续。如果硬盘有数据备份,这时还可以反悔,按任意键返回。如果确认要建RAID,敲Ctrl+Y。确认后LD1就建成,后面出现RAID的容量、状态信息。

按任意键回到初始设置界面,看到LD1已经组成。

敲[Esc]退出,系统提示Y-重新启动,任意键返回。如果前面设置无误,就可以重新启动。

3、删除RAID
第一个安装界面选[3],进入删除RAID功能。

选定要删除的LD后,敲[Del]或[Alt+D]删除。
4、控制器配置
第一个安装界面选[3],可以查看RAID控制器的信息。

配置完RAID后,系统重新启动,RAID自检画面不再是2个独立的硬盘,是RAID盘。

訂閱:
文章 (Atom)